Rufus Download for Mac
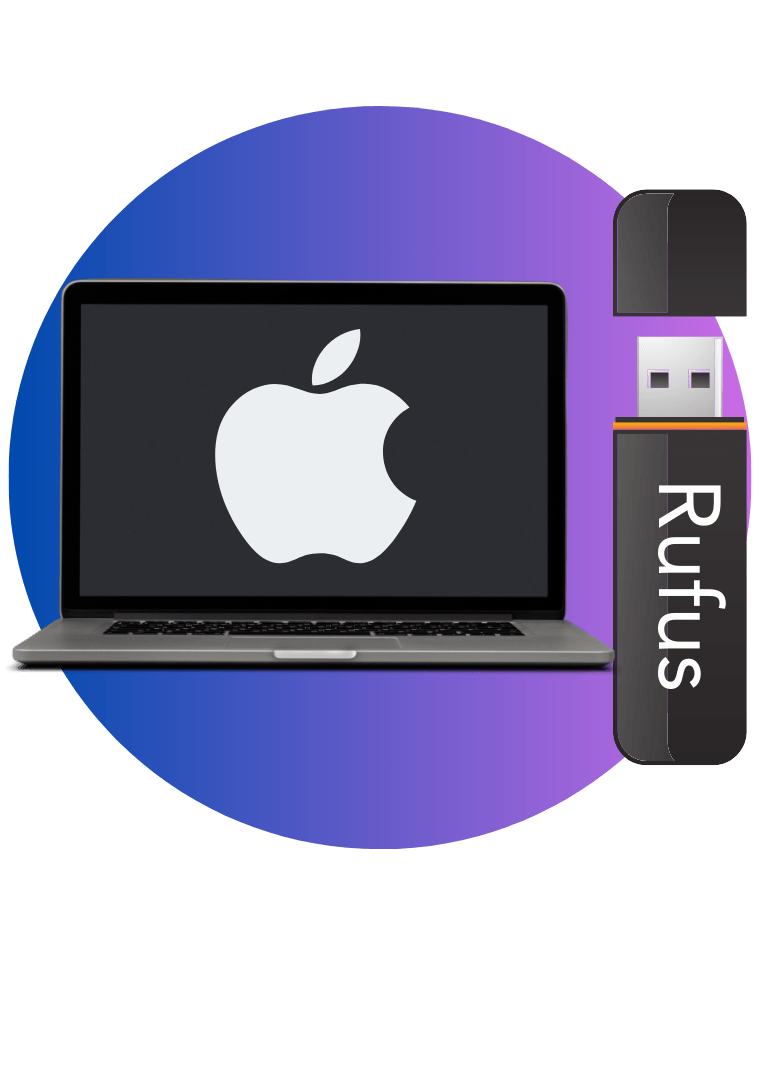
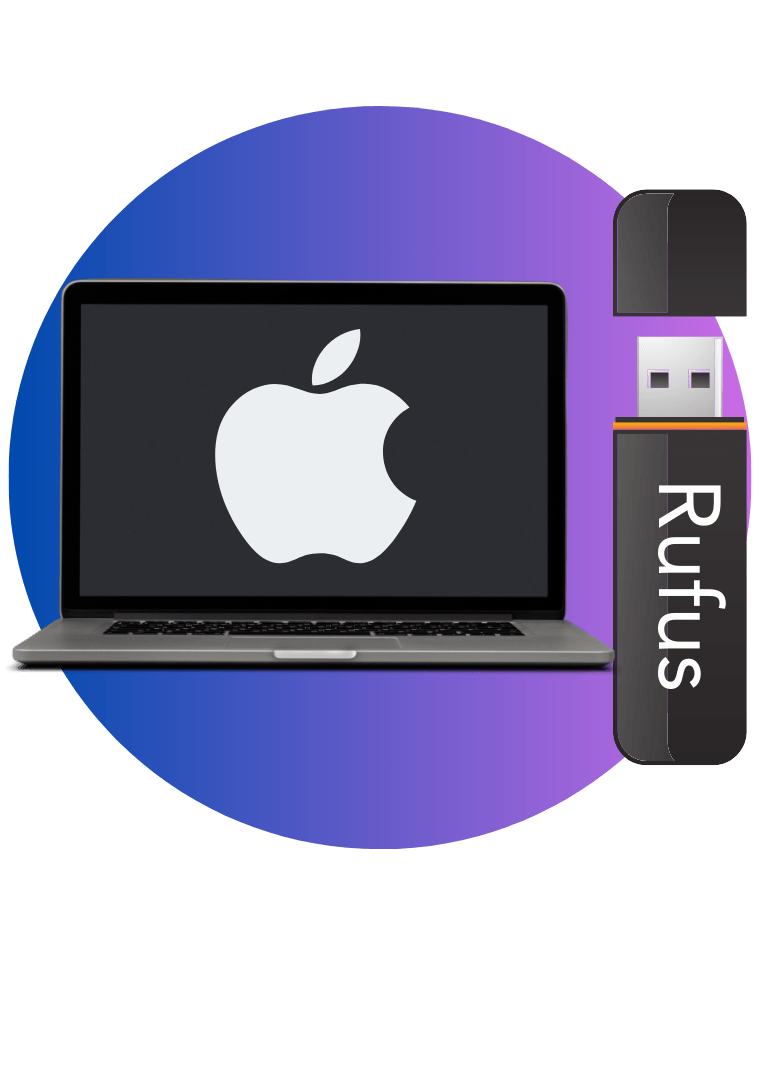
Is there a Mac version of Rufus? The answer is No. Therefore, unless you install Windows on a Mac computer, you cannot use Rufus for Mac. Indeed, this tool is designed for Windows computers with both 32-bit and 64-bit operating systems. However, if you're not interested in the hassle of installation, there are great alternatives with similar functionality.
So there are two main methods to create a bootable USB drive using Rufus in your Mac computer.
Nowadays it's easier to run Windows on Mac computers. Installing Windows 10/ 11 on your Mac is useful for many reasons. It's also more affordable and convenient than buying a separate PC to use Windows on.
To run Windows on a Mac computer, here is what you require to have;
Important:
With this in mind, those are the best ways to install Windows on Mac.
A virtual machine allows you to run Windows virtually on Mac computers. There are two best virtual machines for Mac users.
Although VMware improved a lot, still, Parallels is the best way to run Windows on Mac computers. Because it is an easy-to-download, fast, and convenient tool to use.
So you can try Parallels from here to test it for free.
By using Parallels, you can create a Windows 11 virtual machine automatically with just a few clicks.
To install a virtual machine to a Windows computer you need to download the official installation image from the below button. Now follow the below steps carefully.
So now you can run two operating systems that work similarly together.
This is the method to install Windows with visualizing software using Apple Boot Camp. But you can't use this method anymore because Apple was too lazy to update it for Windows 11. But although neither Apple nor Microsoft supports Windows 11 on macOS, other companies have stepped up to fill in the gaps, so it's always possible.
It is free on macOS, but you are restricted to using either Windows or Mac simultaneously.
It is specially made for installing the Windows operating system on Mac. Follow the below steps to utilize it.
If you want to switch back,
Also, there are some other ways to install Windows on a Mac computer.
As you already know, Rufus is a great tool for creating bootable USB drives on Windows computers. And you have a Windows operating system installed on your Mac computer. However, if you don't want to have two operating systems on the same machine to access Rufus, you can use several alternatives to get the same Rufus functionality on a Mac.
Here are the three best alternatives for Rufus on Mac to create a bootable USB drive.
Etcher is available for Windows, Mac, and Linux. This is a very easy-to-use and simple application. It's 100% free. Creating a bootable USB drive is easy with Etcher.
Download the Etcher tool and install it on your computer. Then open it and select the ISO file you want to use to create a bootable USB. Choose the USB drive and click the "Flash!" button. Etcher will then start creating a bootable USB. However, it cannot choose between GBR and MBR partition styles.
UNetbootin works well on Mac, Ubuntu, and other Linux distributions. It is designed to create Linux-based bootable USB drives but works with macOS systems as well. It is a fast and easy-to-use tool. To use UNetbootin, download and run it. Select the ISO file to use and the destination disk to use. Click OK and UNetbootin will start to create your Mac bootable USB drive. It has no UEFI mode and doesn’t support SD cards.
UUByte ISO Editor is another outstanding alternative to the Rufus tool which can create bootable ISO images from a Mac OS X installation disc or any other disc image file. You can also create ISO archives from external files or folders.
It is simple and loaded with value-added features. You can also add or extract files from ISO images. The only downside is that you have to manually download the ISO file to your Mac to create the image.
Rufus is an excellent application to burn ISO to USB. Unfortunately, there is no Mac version yet. So, to burn ISO to USB on Mac, you need to install Windows on your Mac or use a third-party alternative. Go ahead and get the best Rufus based on your experience.